Configuration des gabarits
Grâce à la configuration des gabarits, les administrateurs de compte peuvent gérer le contenu et le style par défaut de tous les gabarits à partir des paramètres du compte.
La configuration est principalement pour le style de base, d’en-tête et de pied de page, mais peut également être personnalisée pour d’autres éléments de vos gabarits.
La configuration vous aidera à mettre à jour rapidement le logo dans tous vos envois en même temps. Toute modification de votre configuration mettra à jour tous vos gabarits, ébauches, autosend et transactionnels immédiatement.
Le but de la configuration des gabarits est de vous permettre de garder à jour tous vos gabarits, messages et pages. Et donner aux administrateurs de compte plus de contrôle sur le contenu de base réel.
Exigences
La configuration des gabarits est applicable sur tous les gabarits correspondant aux paramètres de configuration. Tous les gabarits par défaut de Carma sont équipés de ces paramètres, mais les gabarits personnalisés peuvent également correspondre aux paramètres. Contactez notre support si vous n’êtes pas sûr.
Pour les gabarits de page, vous devez utiliser le thème de la page “Thème à partir de la configuration du gabarit” afin d’utiliser la configuration de style.
Seuls les administrateurs de compte Carma peuvent modifier les paramètres par défaut.
Les bases
Allez dans Paramètres du compte> Configuration des gabarits.
De là, vous pouvez modifier le contenu de votre configuration, tel que les logos, les couleurs, les boutons, les polices et les informations de pied de page. Vous pouvez modifier au niveau du compte, mais aussi choisir un projet spécifique.
Dans le menu déroulant à gauche, vous sélectionnez le niveau de votre configuration. Pour modifier vos paramètres par défaut au niveau du compte, assurez-vous d’avoir sélectionné “Paramètres du compte” dans la liste déroulante.
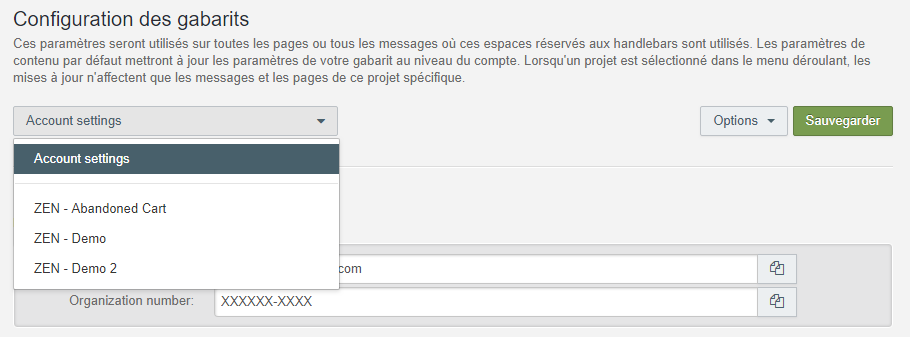
Lorsque vous souhaitez modifier la configuration d’un projet spécifique, choisissez simplement le projet dans la liste déroulante.
Le niveau de projet est utile si vous souhaitez, par exemple, avoir des logos différents pour différents pays ou marques, ou des textes par défaut dans différentes langues.
Notez que les projets sans configuration spécifique utiliseront les paramètres au niveau du compte.
Nous vous recommandons de commencer à vous concentrer sur la configuration de votre configuration au niveau du compte, puis de continuer au niveau projet si vous le souhaitez.
Lorsque vous enregistrez votre configuration, les paramètres sont immédiatement déployés dans tous vos gabarits, brouillons, envois automatiques et pages correspondantes.
À côté du bouton Enregistrer, vous trouverez un menu Options.
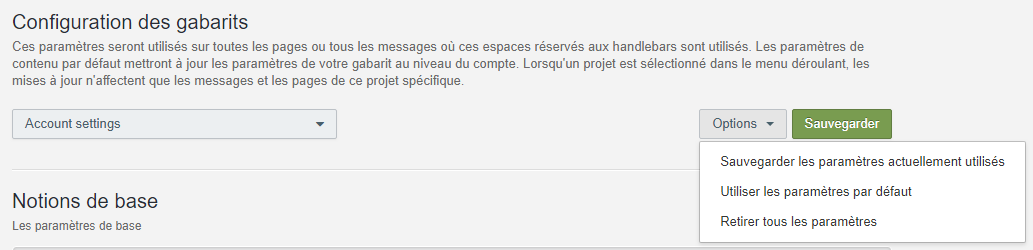
À partir de ce menu, vous pouvez:
- Sauvegarder les paramètres en cours d’utilisation – ceci mettra à votre disposition un fichier contenant les données brutes de votre dernière configuration enregistrée au niveau sélectionné (compte ou projet). Les données brutes peuvent être collées en bas de la page de configuration pour restaurer la version sauvegardée.
- Utiliser les paramètres par défaut – cette option efface votre configuration personnalisée et utilise à la place la configuration par défaut de Carma.
- Supprimer tous les paramètres – cette option laissera toutes les configurations vides. (Uniquement disponible au niveau des paramètres du compte.) Ou …
- Supprimer les remplacements de projets – cette option effacera toutes les configurations spécifiques au projet et utilisera les configurations au niveau du compte. (Uniquement disponible au niveau du projet.)
Contenu et style affectés
Alors, quel type de contenu et de style peut être configuré?
Notions de base
Les paramètres de base ne sont inclus que par défaut dans les gabarits pour le canal d’impression, mais peuvent également être inclus dans tous les autres canaux.
Ici vous ajoutez votre page d’accueil et votre numéro d’organisation.
Contenu informatif
Les configurations de contenu sont appropriées pour les informations de pied de page, telle que la façon d’entrer en contact avec vous et les informations sur votre entreprise.
Votre texte d’avertissement qui devrait décrire pourquoi vos destinataires reçoivent vos emails.
Les paramètres de configuration sont:
- Texte – Texte informatif sur la raison pour laquelle vos destinataires reçoivent vos e-mails
- Texte du lien – Se désabonner du texte du lien (sera automatiquement lié à l’URL du lien)
- Lien URL – L’URL ou le handlebar qui amènera vos destinataires à votre page de désinscription (se connectera automatiquement à votre texte de lien).
En utilisant {{message.unsubscribeUrl}}, les paramètres de vos projets seront utilisés, par ex. Vous n’avez pas besoin de mettre à jour vos configurations de modèle au niveau du projet pour continuer à utiliser les paramètres de désinscription de votre projet.
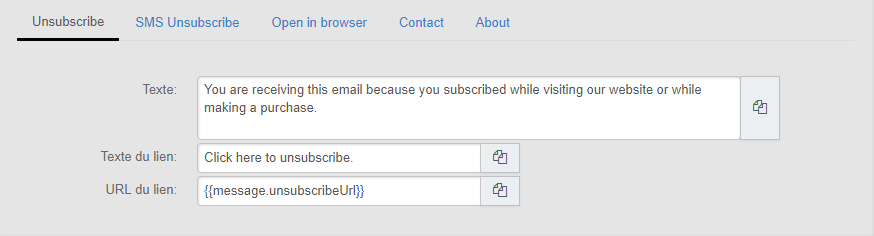
En ajoutant votre texte de désabonnement SMS à votre configuration, vous pouvez facilement l’ajouter à votre contenu SMS.
Les paramètres de configuration sont:
- Texte – Modifiez votre SMS en désactivant le texte avec votre mot clé personnalisé et votre numéro de boîte de réception
- Texte du lien – Si la désactivation de SMS est gérée à partir d’une page Web, ajoutez le texte du lien …
- URL de lien – … et l’URL de votre page Web.
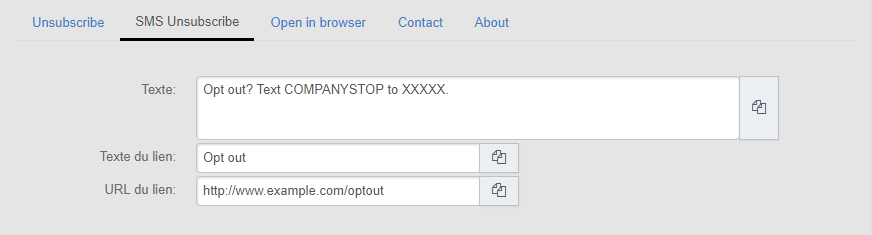
C’est le texte pour voir le courriel dans le navigateur.
Les paramètres de configuration sont:
- Texte – paragraphe où vous pouvez décrire le problème.
- Texte du lien – le texte lié pour ouvrir le message dans le navigateur (sera automatiquement lié à l’URL du lien)
- Lien URL – guidon qui crée le contenu du navigateur (se connectera automatiquement à votre texte de lien). Note: aucune modification n’est recommandée!
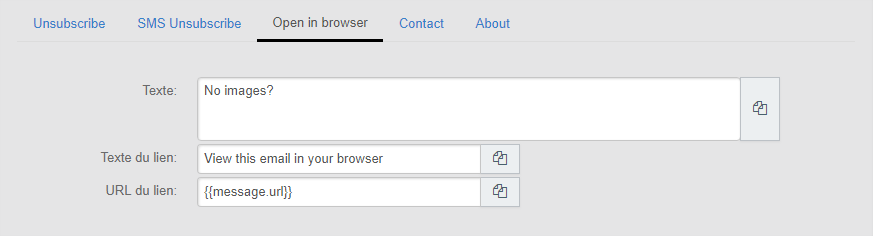 Le texte correspondant dans vos emails:
Le texte correspondant dans vos emails:
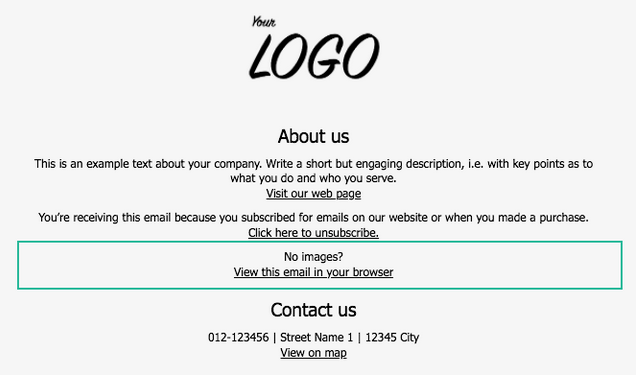
Les paramètres de configuration sont:
- Titre – en-tête, par exemple, contactez-nous, service clientèle, etc.
- Texte – paragraphe avec les informations de contact.
- Lien texte – lien où vous pouvez guider vos destinataires vers votre site Web (sera automatiquement lié à l’URL du lien)
- URL de lien – l’URL vers votre site Web (se connectera automatiquement à votre texte de lien)
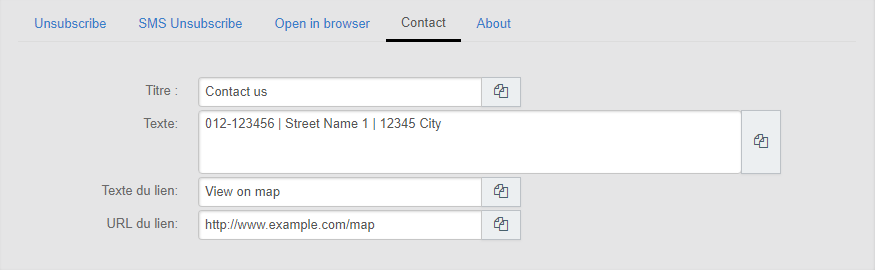 Le texte correspondant dans vos emails:
Le texte correspondant dans vos emails:
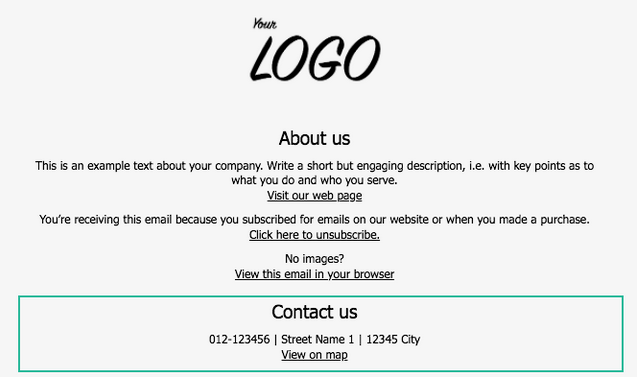
Les paramètres de configuration sont:
- Titre – En-tête, c’est-à-dire À propos de nous, le nom de votre entreprise, etc.
- Texte – paragraphe où vous décrivez votre entreprise et votre but.
- Lien texte – texte où vous pouvez guider vos destinataires vers votre site Web (sera automatiquement lié à l’URL du lien)
- URL de lien – l’URL vers votre site Web (se connectera automatiquement à votre texte de lien)
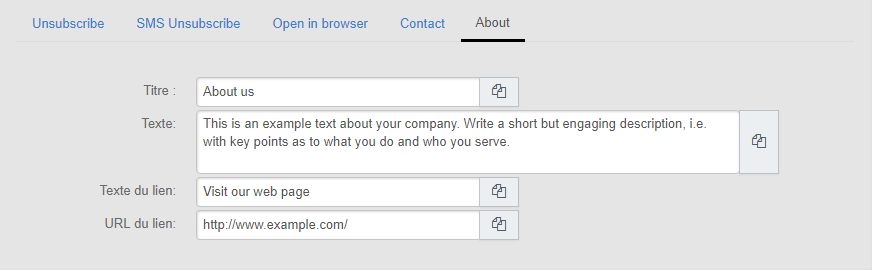 Le texte correspondant dans vos emails:
Le texte correspondant dans vos emails:
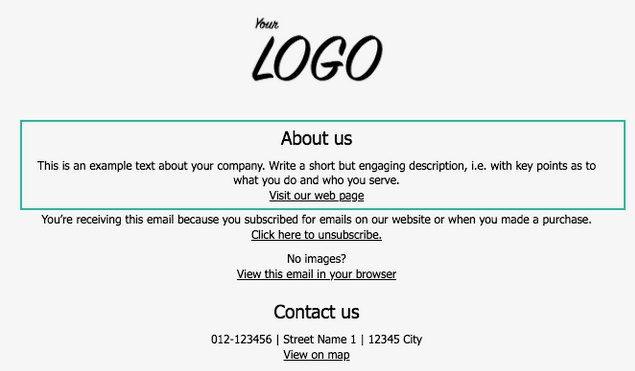
Thème
Personnalisez vos différents modèles en fonction de vos couleurs, polices, logos et icônes de médias sociaux.
Vous pouvez également télécharger des feuilles de style externes. Veuillez noter: les modifications peuvent ne pas s’appliquer à tous vos envois.
L’image plus bas montre les différentes sections d’un modèle.
Bleu – section d’en-tête
Rose – section du corps
Jaune – section de contenu
Section verte – pied de page

Les différentes sections incluent différents types de configurations. En savoir plus sur chaque section ci-dessous.
Ici, vous pouvez modifier la couleur de votre arrière-plan et ajouter une feuille de style pour vos pages.
Si vous avez des ajustements CSS mineurs à vos modèles de page, vous pouvez les ajouter sur CSS page.
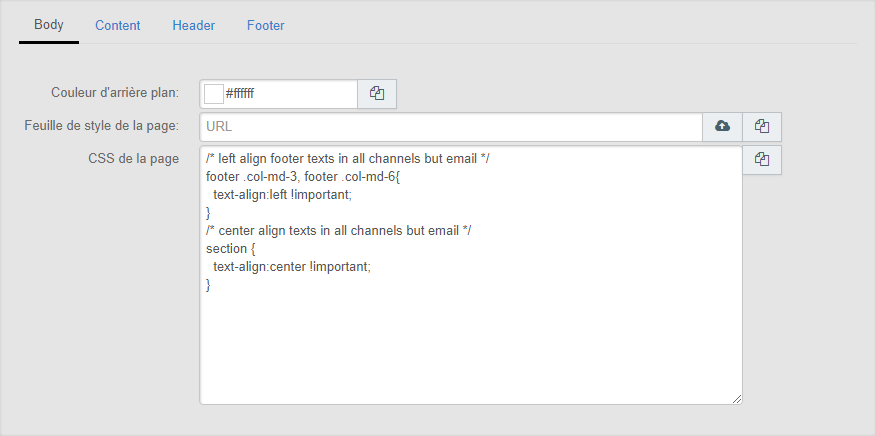
Ici, vous pouvez modifier la couleur d’arrière-plan pour la section de contenu (la couleur derrière vos articles).
Vous pouvez également modifier la police, la taille du texte et le style de vos paragraphes et de vos boutons.
En ce qui concerne les polices, nous vous recommandons d’utiliser les polices websafe, par ex. polices qui ont un support complet dans tous les clients de messagerie (en savoir plus sur w3schools). Cependant, vous pouvez utiliser d’autres polices, mais si c’est le cas, assurez-vous de toujours inclure une police de secours.
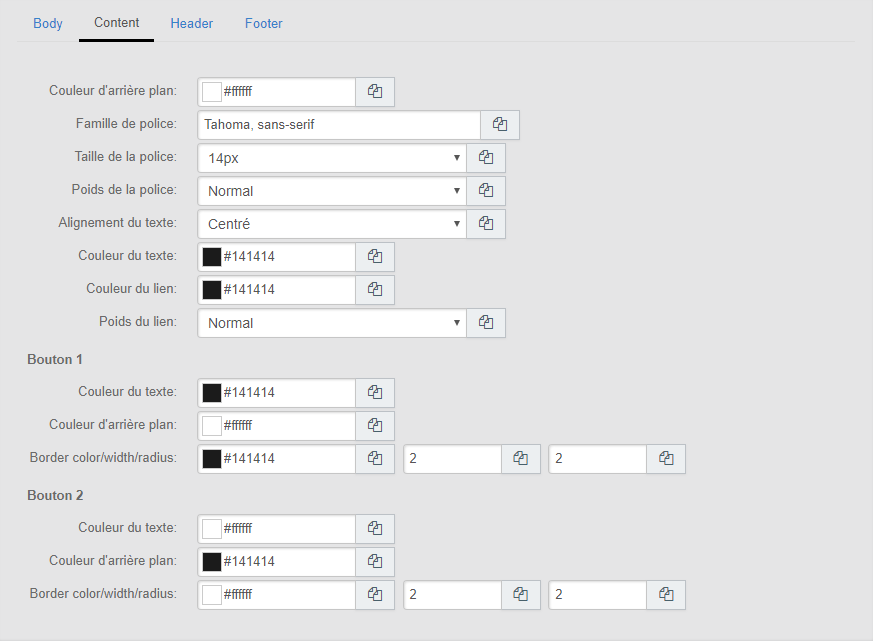
La sortie des paramètres ci-dessus dans un e-mail serait:
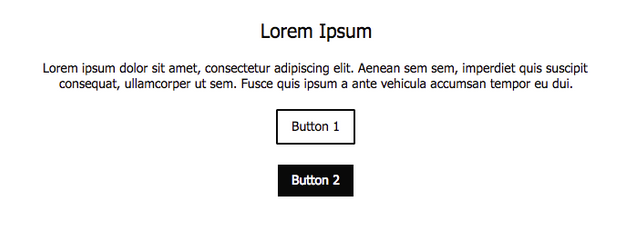
Dans l’en-tête, vous pouvez ajouter du style et ajouter du contenu à votre section d’en-tête dans vos gabarits. L’en-tête est la section supérieure de vos gabarits et où vous placez normalement votre logo.
Vous pouvez également modifier la police, la taille du texte et le style de votre texte d’en-tête (le cas échéant).
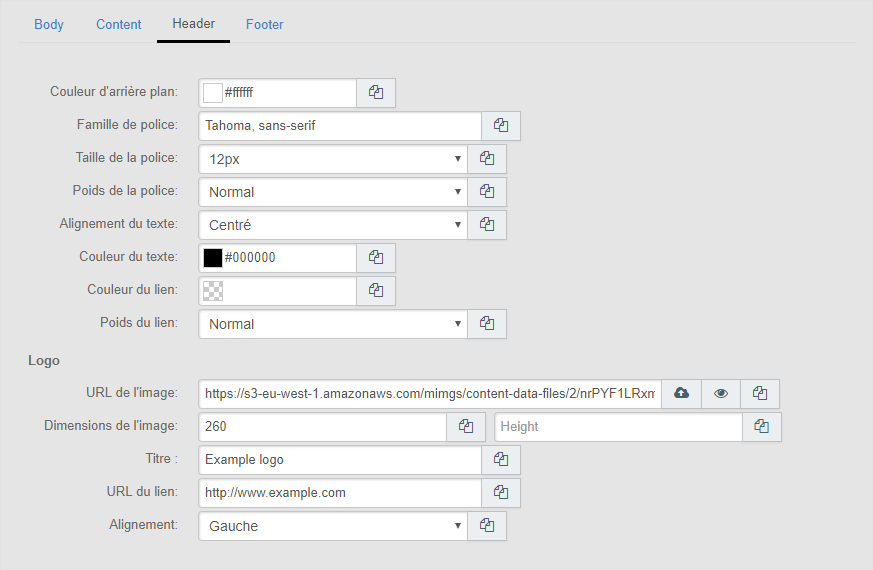
Logo
Pour gérer le logo de l’en-tête, vous pouvez utiliser ces paramètres:
- URL de l’image – où Carma trouve l’image, téléchargez votre logo en cliquant sur l’icône du nuage. Vous pouvez prévisualiser votre image actuelle en cliquant sur l’icône représentant un œil.
- Dimensions de l’image – Si vous souhaitez définir la largeur ou la hauteur de votre image, vous devez écrire les pixels voulus dans les zones. Sinon, laissez-les vides.
- Titre – le titre de l’image
- URL de lien – ajoutez l’URL à votre page d’accueil pour rendre votre image cliquable.
- Alignement – définissez l’alignement horizontal de votre logo (pour vos modèles d’e-mail).Dans l’image ci-dessous l’arrière-plan de l’en-tête est bleu et en dessous est la section de contenu qui est blanche.
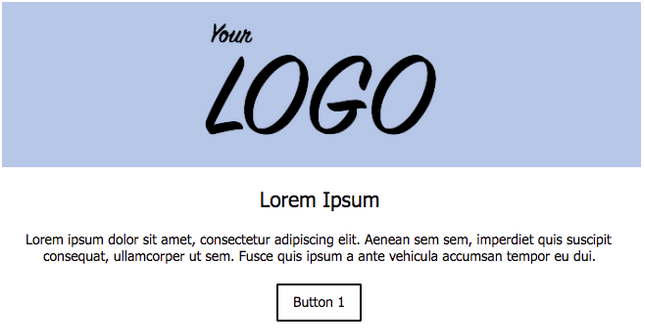
Dans le pied de page, vous pouvez ajouter du style et ajouter du contenu à la section Pied de page de vos gabarits. Le pied de page est la section inférieure de vos gabarits et où vous placez normalement votre contenu informatif (lire plus ci-dessus).
Dans nos gabarits de courriel par défaut, vous pouvez inclure des icônes de médias sociaux dans votre pied de page (en savoir plus ci-dessous).
Vous pouvez modifier la police, la taille du texte et le style pour le texte de votre pied de page.
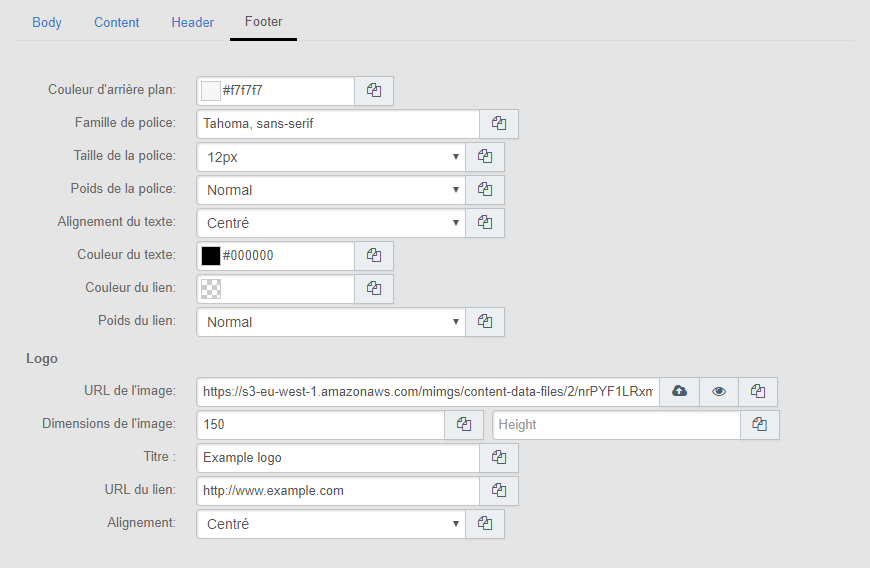
Logo
Le logo du pied de page peut être identique au logo de l’en-tête (si tel est le cas, téléchargez simplement la même image) ou vous pouvez utiliser un autre logo ici.
Pour gérer le logo du pied de page, vous pouvez utiliser ces paramètres:
- URL de l’image – où Carma trouve l’image, téléchargez votre logo en cliquant sur l’icône du nuage. Vous pouvez prévisualiser votre image actuelle en cliquant sur l’icône représentant un œil.
- Dimensions de l’image – Si vous souhaitez définir la largeur ou la hauteur de votre image, vous devez écrire les pixels voulus dans les zones. Sinon, laissez-les vides.
- Titre – le titre de l’image
- URL de lien – ajoutez l’URL à votre page d’accueil pour rendre votre image cliquable.
- Alignement – définissez l’alignement horizontal de votre logo (pour vos modèles d’e-mail).
Dans l’image ci-dessous l’arrière-plan du pied de page est gris clair et au-dessus vous voyez la section de contenu qui est blanche.
Le contenu du texte est le contenu que vous avez ajouté dans votre contenu informatif (en savoir plus).
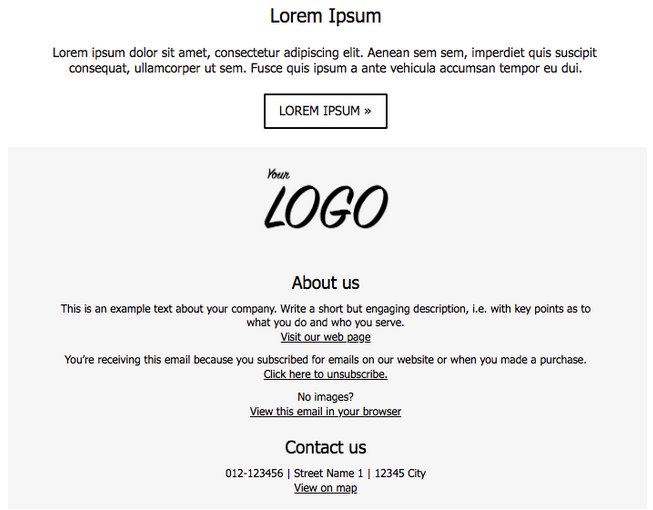
Médias sociaux
Vous pouvez ajouter des icônes de médias sociaux par défaut et des liens dans votre pied de page. Choisissez l’un des préréglages de la liste déroulante et utilisez-les tels quels ou modifiez-les.
Pour gérer les icônes de médias sociaux, vous pouvez utiliser ces paramètres:
- Titre – le titre de votre icône
- URL de lien – ajoutez l’URL à votre page de médias sociaux
- Icône URL – où Carma trouve l’image, téléchargez votre logo en cliquant sur l’icône du nuage. Vous pouvez prévisualiser votre image actuelle en cliquant sur l’icône représentant un œil.
- Dimensions de l’icône – Si vous souhaitez définir la largeur ou la hauteur de vos icônes, vous devez écrire les pixels souhaités dans les zones. Sinon, laissez-les vides.
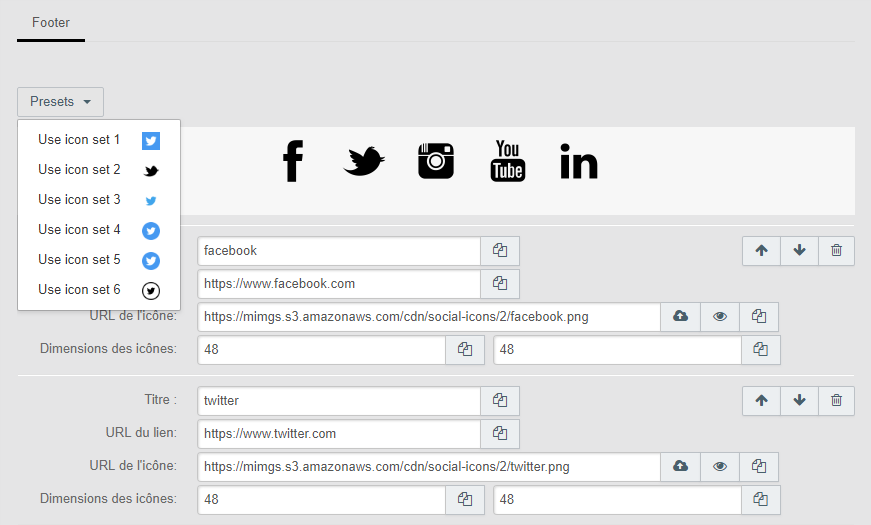
Éléments d’en-tête / Scripts
Le contenu de ce paramètre de configuration sera placé en dernier dans l’élément de page. Vous pouvez inclure tous les éléments (méta, script, lien, style), mais assurez-vous de vérifier que les bibliothèques incluses sont compatibles avec les bibliothèques existantes. Les pages ont toujours les polices 4, jquery 1.12+ et bootstrap 3 incluses par défaut.
Données de configuration
Ici vous pouvez voir et éditer les données brutes pour vos configurations.
Si vous disposez d’une sauvegarde enregistrée d’une configuration précédente que vous souhaitez utiliser à la place de votre configuration actuelle, vous pouvez coller les données brutes ici et cliquer sur Enregistrer.
Vous pouvez également personnaliser vos propres paramètres et les ajouter à la configuration.
Modification d’un modèle contenant des paramètres de configuration
Les blocs de gabarit contenant des configurations ne sont pas modifiables par défaut. De plus, si vous le configurez correctement, vous ne devriez pas avoir à les modifier du tout lorsque vous envoyez un courriel.
Vous pouvez cependant déverrouiller le bloc pour ajouter un autre contenu. Pour débloquer un bloc, vous le survolez et cliquez sur la loupe en haut à gauche.
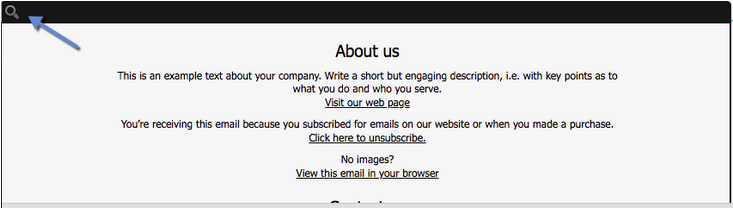
Puis décochez “Verrouiller ce bloc” dans l’inspecteur.
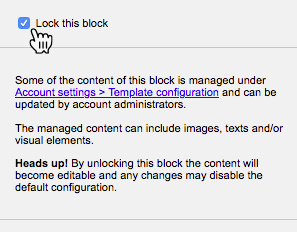
Lors du déverrouillage, le handlebar sera révélé, à savoir:

Attention! Toute modification apportée à un handlebar peut désactiver la connexion à son contenu de configuration.
Vous pouvez supprimer les handlebars que vous ne souhaitez pas inclure dans votre section de pied de page. Ou bien, déplacez-les dans le bloc. Si vous avez supprimé un handlebar et que vous voulez le remplacer. Vous pouvez copier le handlebar à partir de Paramètres du compte> Configuration des gabarits ou recommencer avec un nouveau bloc contenant la configuration par défaut (et supprimer votre ancien bloc).
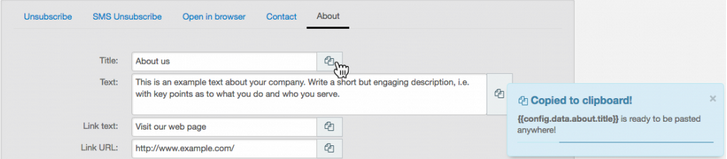
Copier le handlebar à partir de Paramètres du compte> Configuration des gabarits
Après avoir modifié un bloc contenant des configurations, vous devez verrouiller le bloc afin d’afficher le contenu avec des configurations.