Listes de destinataires - Import manuel
Tout d’abord, il est essentiel que vous sachiez tout sur Carma OriginalID avant de décider quoi et quand importer un fichier dans une liste dans Carma.
Lorsque vous importez des destinataires, sélectionnez Importer dans le menu déroulant situé à droite de votre liste ou, si vous avez déjà cliqué sur la liste, appuyez sur le bouton Import.
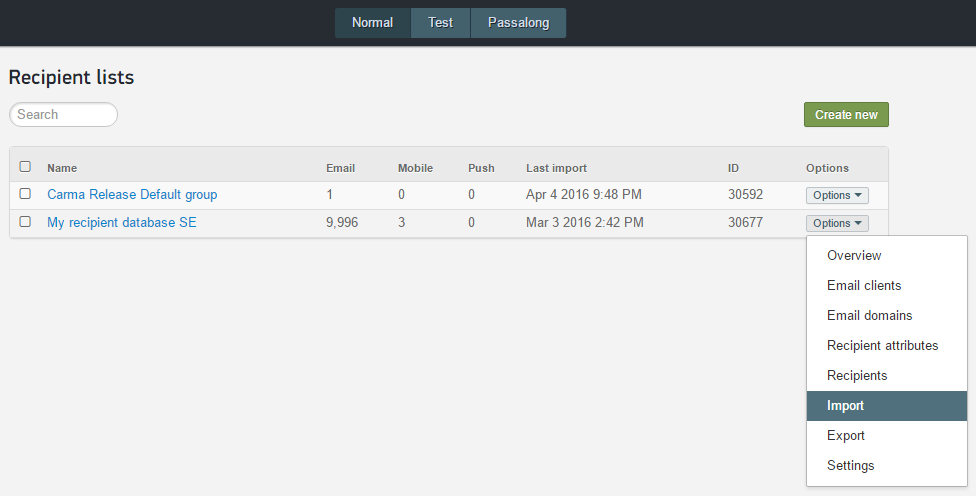
Cliquez sur Importer un fichier Excel ou texte pour télécharger votre fichier.
Ensuite, vous pouvez sélectionner la méthode d’importation parmi les trois suivantes : REMPLACER, AJOUTER ou DÉSABONNER.
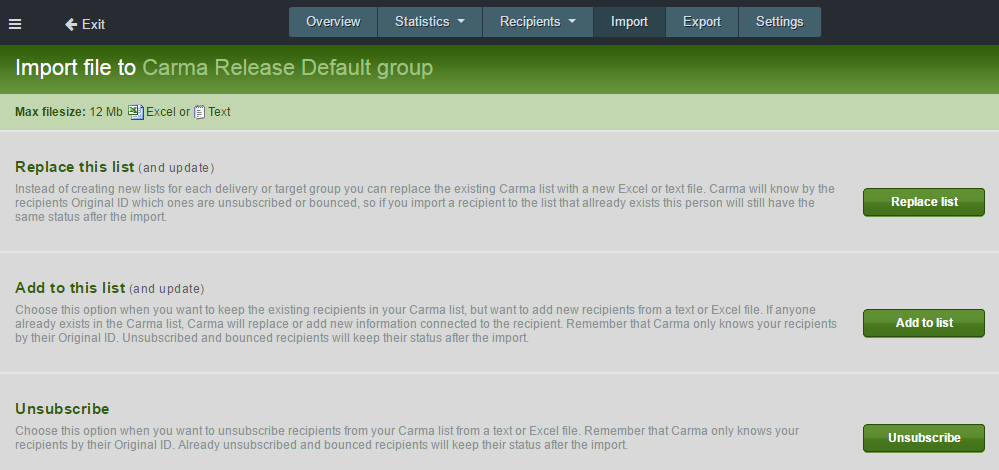
Remplacer cette liste
Lorsque vous sélectionnez Remplacer cette liste, vous remplacez toutes les données actuelles par les données que vous avez dans le fichier téléchargé. Toutes les données de la liste actuelle qui ne figurent pas dans le fichier seront remplacées et définies comme inactives. Elles seront toujours associés à la liste avec leur OriginalID mais les destinataires ne seront pas actifs et disponibles pour envoyer des courriels.
Pour activer les destinataires inactifs, vous devez les inclure dans prochain fichier utilisé pour remplacer l’importation.
Les destinataires qui ont Hard Bounce ou qui se sont désabonnés avec le lien par défaut de désabonnement ne seront pas activés même si vous les incluez dans le fichier que vous importez.
Ajouter à la liste
Lorsque vous sélectionnez Ajouter une importation, vous allez d’ajouter toutes les données de la liste en cours avec les données que vous avez dans le fichier que vous allez importer.
Aucun destinataire de liste actuelle ne sera défini comme inactif.
L’ajout d’importation est également une excellente méthode à utiliser si vous souhaitez mettre à jour des champs de propriétés spécifiques avec des données nouvelles et supplémentaires.
Les destinataires qui ont Hard Bounce ou qui se sont désabonnés avec le lien par défaut de désabonnement ne seront pas activés même si vous les incluez dans le fichier que vous importez.
Désabonner
Lorsque vous avez un fichier avec des destinataires que vous souhaitez “supprimer” de votre liste, sélectionnez cette méthode pour les désabonner de votre liste.
Veuillez noter lors de l’importation d’un désabonnement:
Lorsque vous effectuez l’importation d’un désabonnement, les destinataires que vous souhaitez désabonner doivent d’abord être dans la liste comme actifs, sinon l’importation ne saura pas lesquels désabonner.
Si vous ne les avez pas déjà dans votre liste, vous devrez faire un ajout d’importation, puis une importation de désabonnement, avec le même OriginalID (il est important de désabonner les destinataires avec le même OriginalID)
Dans les dernières étapes, vous sélectionnez un fichier sur le bureau de votre ordinateur et vous l’importez avec un schéma d’importation précédemment enregistré, ou vous créez manuellement un nouveau scéma si vous savez que votre structure de fichier a une structure différente. La création d’un schéma d’importation consiste à associer manuellement vos différentes colonnes de fichiers aux attributs désirés.
Veuillez regarder la vidéo ci-dessous pour voir comment importer étape par étape un fichier manuellement:
1. Sélectionnez un fichier local
2. Sélectionnez un schéma de mappage précédemment enregistré ou créez-en un nouveau
3. Voici à quoi ressemble un processus d’importation manuel. Vous devez passer par les 5 sélections avant de pouvoir appuyer sur le bouton d’importation.
3a. Ajustez le séparateur de colonne de fichier (pour que vos colonnes de fichier soient importées dans une quantité égale de colonnes de liste)
3b. Ajustez pour l’encodage correspondant pour que les caractères spéciaux, tels que éàùçî, s’affichent correctement.
3c. Choisissez si la première rangée doit être importée.
3d. Enregistrez ce schéma d’importation si vous allez avoir d’autres fichiers avec la même structure.
3e. Enfin, associez les colonnes aux attributs correspondants.